In the video titled “How to Create your Own Hosting Panel Web Server for Free” by IT Support BD, you will learn how to create your own hosting server using a Linux web hosting server. The video provides a step-by-step guide on how to create the server using supported operating systems such as Ubuntu and Debian. The process involves logging in as the system root user, downloading and installing the panel, and configuring the server to open specific ports. Once the installation is complete, you will have access to a web server control panel where you can create a hosting client user and configure your domain DNS records. This video provides a comprehensive tutorial on creating your own hosting panel web server for free.
The video offers a detailed explanation of the necessary steps, making it easy for anyone to follow along and set up their own hosting server. Additionally, the use of a Linux web hosting server allows you to repurpose your old laptop or desktop, saving you money in the process. By the end of the video, you will have a fully functional web server control panel where you can manage your hosting clients and domains. Subscribe to IT Support BD’s YouTube channel for more informative videos and feel free to leave a comment if you encounter any difficulties during the process.
Step 1: Check the operating system
Supported operating systems
Before creating your own hosting panel web server, it is essential to ensure that your server is running a supported operating system. The supported operating systems for this setup are amd64 or arm64 architectures running Ubuntu 18.04 LTS, Ubuntu 20.04 LTS, Debian 9, Debian
or Debian 11. These operating systems provide a stable and reliable foundation for hosting your web server.Connect as root user
To begin the process of creating your own hosting panel web server, you will need to connect to your server as the root user. This can be done either directly from the console or remotely using SSH. Connecting as the root user grants you the necessary permissions and privileges to install and configure the hosting panel.
Step 2: Download and install Panel
Download the installation script
Once connected as the root user, the next step is to download the installation script for the hosting panel. This script will automate the installation process and ensure that all the necessary components and dependencies are installed correctly. The installation script can be downloaded from the appropriate source, such as the official website or a trusted repository.
Run the installer
After downloading the installation script, you can now proceed to run the installer. Running the installer will start the installation process, during which you will be prompted to provide any required information or make relevant configuration choices. It is important to follow the prompts carefully to ensure a successful installation. The installation process may take some time, typically around 10 to 15 minutes, as it installs and configures all the necessary components.
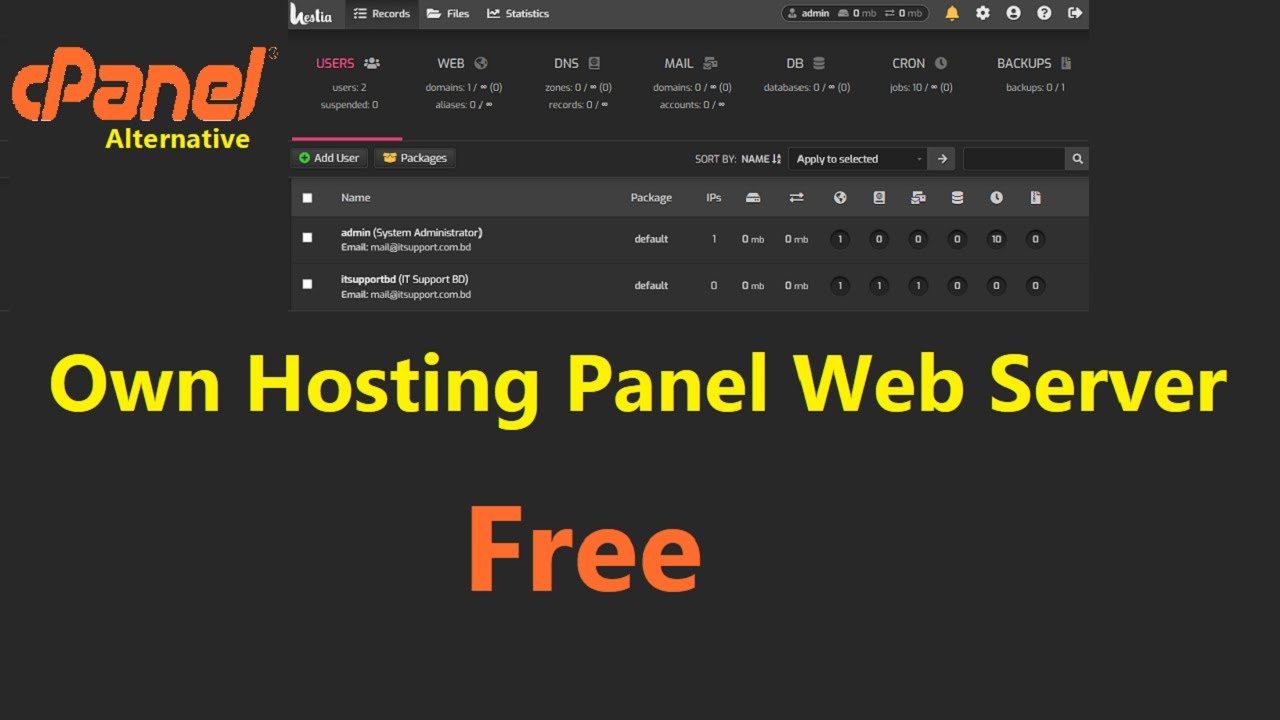
Step 3: Set up firewall and server
Open necessary ports on firewall
To ensure that your hosting panel web server is accessible from the internet, it is necessary to open the required ports on your server’s firewall. The ports that need to be opened typically include port 22 for SSH access, port 80 for HTTP traffic, port 443 for HTTPS traffic, and port 8083 for the hosting panel’s control panel access. Opening these ports allows incoming connections to reach the corresponding services on your server.
Connect to the server as root user
Once the necessary ports are open on your server’s firewall, you can connect to the server as the root user. This connection can be established either through the server’s console or remotely using SSH. By connecting as the root user, you can manage and configure the server settings, ensuring that it is properly set up for hosting your websites and applications.
Step 4: Accessing the control panel
Obtain login information
After successfully installing the hosting panel, you will need to obtain the login information for the control panel. This login information is typically provided at the end of the installation process or can be found in the server’s log files. It is important to keep this login information secure and only share it with authorized individuals.
Open port 8083 on firewall
To access the control panel, you will need to open port 8083 on your server’s firewall. This port is specifically used for accessing the hosting panel’s control panel interface. Opening port 8083 allows you to access and manage your hosting panel settings, including creating hosting accounts, managing domains, and configuring various server settings.
Access the control panel
Once port 8083 is open on your server’s firewall, you can access the hosting panel’s control panel interface. This is typically done by opening a web browser and entering your server’s IP address followed by port 8083. The control panel provides a user-friendly interface for managing your hosting accounts, domains, databases, and other server-related settings. It allows you to easily set up and manage your web hosting services.
Step 5: Creating a hosting client user
Navigate to the web server control panel
Once logged in to the hosting panel’s control panel interface, you can navigate to the section where you can create a hosting client user. This section is typically located within the control panel’s settings or user management area. Creating a hosting client user allows you to allocate resources, such as disk space and bandwidth, to individual clients or websites hosted on your server.
Create a hosting client user
To create a hosting client user, you will need to provide the necessary details, such as the client’s username, password, and email address. Additionally, you may have the option to specify resource limits and permissions for the client user. Creating a hosting client user ensures that each client or website hosted on your server has separate and secure access to their respective files and settings.
Step 6: Setting up DNS
Add A record in domain DNS
To point a subdomain to your web server, you will need to add an A record in the domain’s DNS settings. The A record maps the subdomain to the IP address of your web server, allowing the domain to resolve to your server when accessed through the subdomain. Adding the A record correctly ensures that visitors can access your website or application using the subdomain you specified.
Point subdomain to web server
After adding the A record in the domain’s DNS settings, the subdomain will be correctly pointed to your web server. This means that when someone visits the subdomain, the request will reach your server and be routed to the appropriate files or applications. It is important to verify the DNS settings and ensure that the subdomain is correctly resolving to your web server to ensure proper functionality.
Conclusion
Creating your own hosting panel web server can be a cost-effective and efficient way to host your websites or applications. By following the outlined steps, you can set up a secure and robust hosting environment on your own hardware or virtual machine. From checking the operating system compatibility to configuring the control panel and DNS settings, each step plays a crucial role in the successful setup and operation of your hosting panel web server. With proper configuration and management, you can enjoy the benefits of having full control over your hosting environment while saving costs compared to traditional hosting services.









